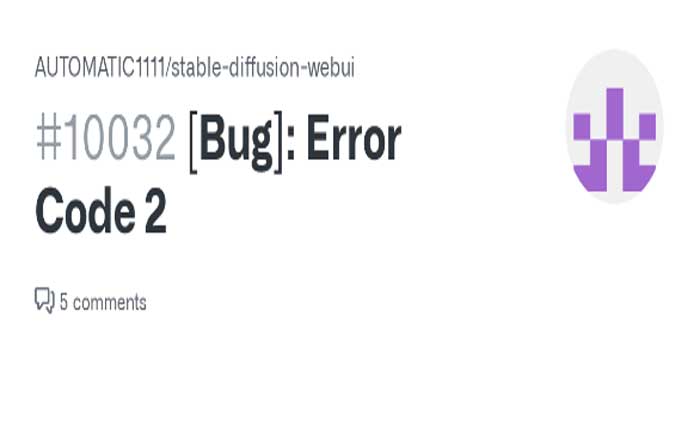
Stable Diffusion でエラー コード 2 が発生していませんか? 「はい」の場合、ここは正しい場所ですので、心配する必要はありません。
安定拡散は、テキストの説明から画像を生成する深層学習モデルです。
潜在拡散プロセスを使用します。つまり、ランダムなノイズ画像から開始し、テキスト入力に一致するように徐々に画像を洗練します。
Stable Diffusionでは、任意の文字を入力するだけで、本物の写真のような高品質でフォトリアルな画像を生成できます。
また、さまざまなスタイル、フレーム、またはプリセットを使用して画像を作成したり、インペイント、アウトペイント、深度ガイド合成などの画像編集タスクを実行したりすることもできます。
Stable Diffusion は、利用可能な最も高度で汎用性の高いテキストから画像へのモデルの 1 つであると考えられています。
ただし、多くのユーザーは安定した拡散でエラー コード 2 に直面しています。
このガイドでは、エラー コード 2 を解決するための簡単で効果的な解決策をいくつか紹介します。
安定拡散エラーコード 2 を修正する方法
エラーを解決するために試せるいくつかの手順を次に示します。
要件を確認してください:
お使いのシステムがリストされているすべての推奨要件を満たしていることを再確認してください。 Windows 10/11、 少なくとも 8GBのRAM、 25GB のディスク容量と NVidia RTX GPU。
システムがこれらの仕様を満たしていることを確認してください。
バックグラウンドプログラムを閉じます:
メモリを消費している不要なプログラムやタブを閉じます。
タスク マネージャーまたはパフォーマンス モニターを使用してメモリ使用量を確認できます。
その方法は次のとおりです。
タスクマネージャー
- プレス Ctrl+Shift+Esc をクリックしてタスクマネージャーを開きます。
- クリック プロセス タブ。
- このタブには、実行中のすべてのアプリとバックグラウンド プロセスが、メモリ、CPU、ディスク、ネットワーク、GPU の使用状況とともに表示されます。
- 「メモリ」列ヘッダーをクリックすると、メモリ使用量でリストを並べ替えることができます。
- プログラムまたはタブを閉じるには、それを選択して をクリックします。 タスクを終了します。
Windows に不可欠なシステム プロセスやサービスを閉じないよう注意してください。
パフォーマンスモニター
- プレス 勝利+R をクリックして、「実行」ダイアログボックスを開きます。
- タイプ パフォーマンス そして Enter を押します。
- 左側のペインで「パフォーマンス モニター」オプションをクリックします。
- ツールバーの緑色のプラスアイコンをクリックしてカウンターを追加します。 パフォーマンス オブジェクトのリストから[メモリ]を選択します。
- カウンタのリストから「Available MBytes」を選択します。
- クリック 追加 そしてOK。
- 利用可能なメモリの量をメガバイト単位で示すグラフが表示されます。
- 数値が小さいほど、メモリが少なくなります。
- プログラムまたはタブを閉じるには、タスク マネージャーに切り替えて、上記と同じ手順を実行します。
システムコンポーネントをアップグレードします。
可能であれば、RAM またはグラフィック カードをアップグレードします。
安定した拡散は、少なくとも 16 GB の RAM と CUDA 対応の GPU で最適に機能します。
現在の RAM またはグラフィック カードの仕様を確認し、安定した拡散のための最小要件または推奨要件を満たしているかどうかを確認してください。
そうでない場合は、RAM とグラフィック カードをアップグレードしてみてください。
Python 3.11 をインストールします。
他の Python バージョンを確認して削除し、Python 3.11 をインストールします。
以前の Python バージョンをアンインストールします。
- プレス 勝利+R キーボードで “走る” ダイアログ。
- タイプ アプリウィズ.cpl そして押します 入力 を開くには “プログラムと機能” 窓。
- 下にスクロールして、システムにインストールされている Python の以前のバージョンを見つけます。
- アンインストールする Python バージョンを選択し、クリックします “アンインストール” それらを削除するには。
- Python 3.11 をダウンロードし、Python ダウンロード ページにアクセスしてください。
- 必ずシステム アーキテクチャ (32 ビットまたは 64 ビット) に適したインストーラーをダウンロードしてください。
- ダウンロードが完了したら、ダウンロードしたインストーラー ファイルを見つけてダブルクリックして実行します。
- プロンプトが表示されたら、選択します “管理者として実行” 適切なインストール権限を確保するため。
Python インストーラーのプロンプトに従って、インストール設定を構成します。
というボックスに必ずチェックを入れてください 「Python 3.11をPATHに追加」 インストールプロセス中。
インストールプロセスが完了するまで待ちます。
これには数分かかる場合があります。
Python 3.11 がシステムに正常にインストールされたら、安定版の拡散を続行できます。
PIP をインストールしてアップグレードします。
Pip は Python のパッケージ マネージャーです。つまり、標準の Python ディストリビューションの一部ではない追加のモジュールやライブラリをインストールして管理できます。
Windows に Python で pip をインストールするには、主に 2 つの方法があります。
Python 3.4 以降のバージョンに含まれる ensurepip モジュールを使用します。
このモジュールは、コマンド プロンプトで次のコマンドを実行することで、Python 環境に pip をインストールできます。
- python -m ensurepip –upgrade
get-pip.py スクリプトを使用します。これは、pip をダウンロードしてインストールできるブートストラップ スクリプトです。
コマンド プロンプトから Python を使用して実行できます。
- Python get-pip.py
このコマンドは、pip の最新バージョンをダウンロードしてインストールします。
Python で pip をアップグレードするには、コマンド プロンプトで次のコマンドを実行する必要があります。
- python -m pip install –upgrade pip
このコマンドは、pip の現在のバージョンをアンインストールし、最新バージョンをインストールします。
アップグレード プロセスが完了したら、次のように入力して、pip が正常にインストールされ、アップグレードされたことを確認できます。
- pip –バージョン
このコマンドは、現在インストールされている pip のバージョンを表示します。
Stable Diffusion パッケージを再インストールします。
上記の手順がいずれも機能しない場合は、Stable Diffusion Package を再インストールしてみてください。
ここでは、以下の手順に従います。
- コンピューターでコントロール パネルを開きます。
- 案内する 「プログラム」 または “プログラムと機能。”
- インストールされているプログラムのリストで Stable Diffusion AI パッケージを見つけます。
- 安定拡散を選択し、 “アンインストール” システムから削除するには。
- プレス “勝利+R」 キーボードで “走る” ダイアログ。
- タイプ %温度% そして押します 入力 をクリックして Temp フォルダーを開きます。
- Temp フォルダー内のすべてのファイルとフォルダーを選択し、削除します。
- これらのファイルを完全に削除するには、ごみ箱を空にしてください。
再インストールするには:
- Python のダウンロード ページにアクセスしてください。
- オペレーティング システム (Windows) に適した Python 3.10.6 のインストーラーをダウンロードします。
- インストーラーを実行し、画面上の指示に従って Python 3.10.6 をシステムにインストールします。
- 公式ソースから Stable Diffusion AI パッケージをダウンロードします。
- Stable Diffusion のインストーラーを実行し、画面上の指示に従ってシステムにインストールします。
- Stable Diffusion パッケージに付属の特定のインストール手順に従ってください。
- インストールが完了したら、コンピュータを再起動して変更を有効にします。
コンピューターを再起動した後、Stable Diffusion AI パッケージをテストして、エラーなく正しく機能していることを確認します。
