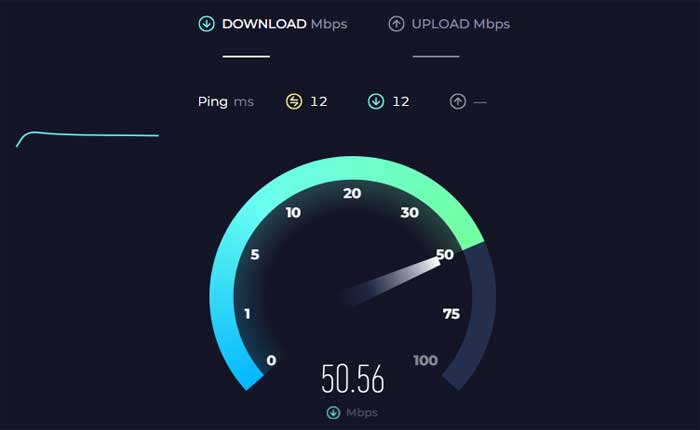字幕猫が機能しないという問題に直面していますか? 「はい」の場合、ここは正しい場所ですので、心配する必要はありません。
Subtitle Cat は、映画やテレビ番組の字幕コレクションをさまざまな言語で提供するオンライン プラットフォームであり、人気のある Web サイトです。
ユーザーフレンドリーなインターフェイスと、ユーザーが視聴体験を向上させるために検索、ダウンロード、使用できる字幕ファイルの膨大なデータベースを提供します。
ただし、ユーザーは「字幕猫が機能しない」という問題に直面する可能性があります。
それには多くの理由が考えられます。このガイドでは、問題の解決に役立つ効果的なトラブルシューティング手順をいくつか紹介します。
字幕猫が機能しない問題を修正する方法
問題を解決するために実行できる手順は次のとおりです。
インターネット接続を確認してください:
インターネット接続が安定しており、適切に動作していることを確認してください。
Subtitle Cat はインターネット接続に依存して字幕ファイルを取得するため、接続が不十分または不安定であると、Web サイトで問題が発生する可能性があります。
オンライン サービスを使用して接続速度を確認してください。
問題が発生した場合は、WiFi ルーターを再起動するか、可能であれば別のネットワークに接続してみてください。
ページを更新:
場合によっては、ページを更新するだけで、Web サイトの機能に関する一時的な問題が解決されることがあります。
ブラウザの更新ボタンを押すか、 「F5」 キーボードのキーを押します。
ウェブサイトの更新またはメンテナンスを確認します。
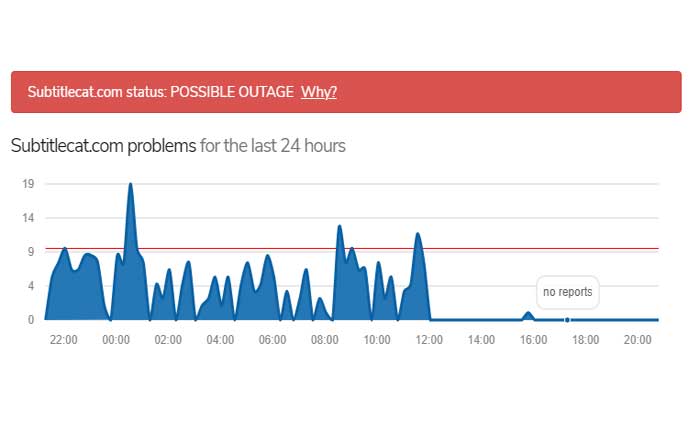
Subtitle Cat の公式 Web サイトまたはそのソーシャル メディア チャネルにアクセスして、Web サイトの更新、メンテナンス、ダウンタイムに関するお知らせを確認してください。
サーバー更新を提供するサードパーティの Web サイトを使用できます。
Web サイトがメンテナンス中の場合は、オンラインに戻るまで待つ必要がある場合があります。
別のブラウザを試してください:
あるブラウザで Subtitle Cat が動作しない場合は、別のブラウザを使用してアクセスしてみてください。
場合によっては、ブラウザー固有の問題が Web サイトの機能に影響を与える可能性があります。
たとえば、Chrome ブラウザを使用している場合は、Mozilla Firefox、Microsoft Edge などの他のブラウザを使用してみてください。
別のブラウザまたはデバイスでも問題が解決しないかどうかを確認してください。
同様に、利用可能な場合は、デスクトップやモバイル デバイスなどの別のデバイスを使用してみてください。
ブラウザ拡張機能を無効にします。
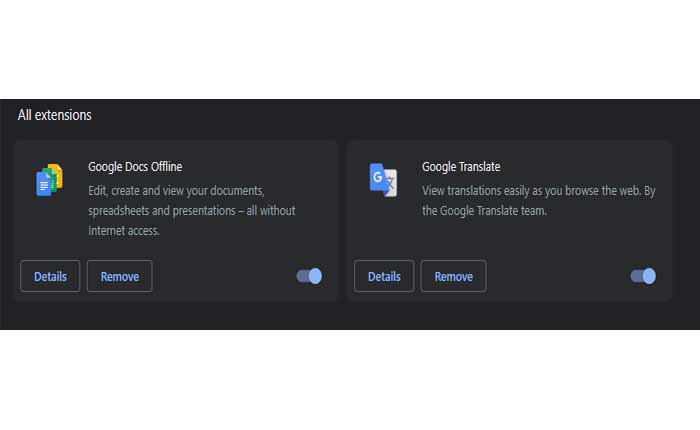
ブラウザの拡張機能やアドオンは、Web サイトの機能を妨げる場合があります。
ブラウザの拡張機能やアドオンを一時的に無効にして、Subtitle Cat が正しく動作し始めるかどうかを確認してください。
その方法は次のとおりです。
グーグルクローム:
- Chromeを開きます:
- Google Chromeブラウザを起動します。
- 右上隅にある 3 つの点をクリックしてメニューを開きます。
- 選択する 「拡張機能」」メニューから選択してください。
- クリック 「拡張機能の管理」。
- インストールされている拡張機能のリストが表示されます。
- 各拡張機能の横にあるスイッチを切り替えて無効にします。
- をクリックすることもできます “取り除く” 拡張機能を一時的にアンインストールする場合。
モジラ Firefox:
- Mozilla Firefox ブラウザを起動します。
- 右上隅の 3 本の水平線をクリックしてメニューを開きます。
- 選択する 「アドオン」 メニューから。
- アドオンマネージャーで、次を選択します。 「拡張機能」 左側のサイドバーから。
- 各拡張機能の横にあるトグル スイッチをクリックして無効にします。
マイクロソフトエッジ:
- Microsoft Edgeブラウザを起動します。
- 右上隅にある 3 つの点をクリックしてメニューを開きます。
- 選択する 「拡張機能」 メニューから。
- 選択する 「拡張機能の管理」
- 各拡張機能の横にあるスイッチを切り替えて無効にします。
拡張機能を無効にした後、Subtitle Cat Web サイトをロードして、問題が継続するかどうかを確認します。
ブラウザを更新します。
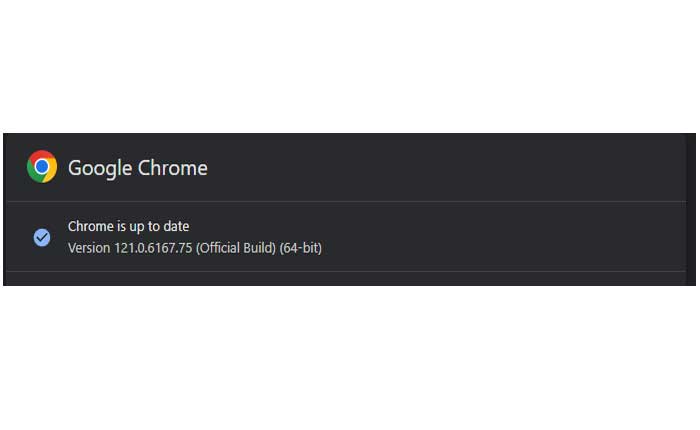
ブラウザが最新であることを確認してください
ブラウザが古いと、一部の Web サイトとの互換性の問題が発生する可能性があります。
ブラウザを更新する方法は次のとおりです。
グーグルクローム:
- 右上隅にある 3 つの縦の点をクリックします。
- 覆いかぶさる “ヘルプ” ドロップダウンメニューで。
- クリック 「Google Chromeについて」
- Chrome は自動的にアップデートを確認し、利用可能な場合はインストールします。
モジラ Firefox:
- 右上隅にある 3 本の水平線をクリックします。
- 選択する “ヘルプ” ドロップダウンメニューから。
- クリック 「Firefoxについて。」
- Firefox はアップデートをチェックし、新しいバージョンが利用可能な場合はインストールします。
マイクロソフトエッジ:
- 右上隅にある 3 つの水平点をクリックします。
- に行く 「ヘルプとフィードバック」 そして選択します 「Microsoft Edgeについて」
- Edge は更新プログラムを確認し、新しいバージョンがある場合はインストールします。
ブラウザを更新した後、ブラウザを再起動し、Subtitle Cat Web サイトをロードして、問題が継続するかどうかを確認してください。
VPN を使用します。
お住まいの地域で Subtitle Cat を利用できない場合は、VPN を使用すると地域の制限を回避できる可能性があります
その方法は次のとおりです。
- デバイスに VPN ソフトウェアをダウンロードしてインストールします。 VPN アプリを開いてアカウントにログインします。
- 次に、Subtitle Cat が利用できるサーバーの場所を選択します。
- サーバーの場所を選択したら、 “接続する” VPN アプリの ボタンをクリックして、選択したサーバーへの接続を確立します。
VPN サーバーに接続した後、Web ブラウザを開いて、Subtitle Cat Web サイトに移動します。
これで、地域制限なしで Web サイトにアクセスできるようになります。
ブラウザのキャッシュと Cookie をクリアします。
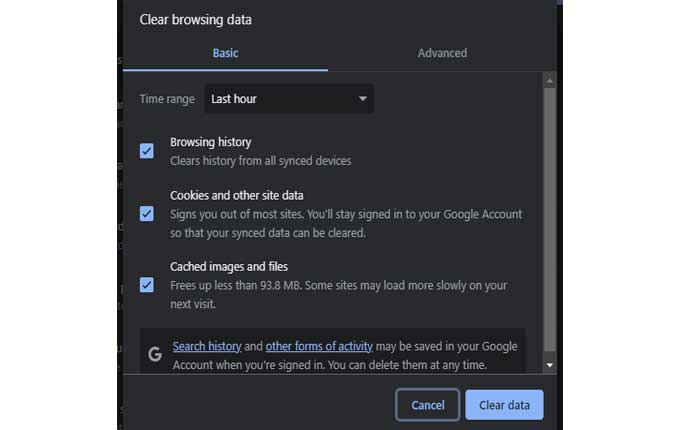
ブラウザのキャッシュと Cookie をクリアすると、古いファイルや破損したファイルに関連する問題が解決される場合があります。
その方法は次のとおりです。
グーグルクローム:
- Google Chromeを開きます。
- 右上隅にある 3 つの点をクリックしてメニューを開きます。
- 選択する “閲覧履歴データの消去。”
- ポップアップ ウィンドウで、 「Cookieおよびその他のサイトデータ」 および「キャッシュされた画像とファイル」。
- クリック 「データをクリアしてください。」
モジラ Firefox:
- Mozilla Firefox を開きます。
- 右上隅の 3 本の水平線をクリックしてメニューを開きます。
- 選択する 「オプション」
- 左側のサイドバーで、 「プライバシーとセキュリティ」。
- 下にスクロールして、 「クッキーとサイトデータ」 セクション。
- クリック 「データを消去します。」
- 両方チェックしてください 「クッキーとサイトデータ」 そして 「キャッシュされた Web コンテンツ」。
- クリック “クリア。”
マイクロソフトエッジ:
- Microsoft Edgeを開きます。
- 右上隅にある 3 つの点をクリックしてメニューを開きます。
- 「設定」を選択します。
- に行く 「プライバシー検索とサービス」
- 「プライバシーとサービス」の下で、 をクリックします。 “閲覧履歴データの消去。”
- 選ぶ 「Cookieおよびその他のサイトデータ」 そして 「キャッシュされた画像とファイル」
- クリック “クリア。”
キャッシュと Cookie をクリアした後、ブラウザを再起動し、Subtitle Cat Web サイトを再度ロードして、問題が継続するかどうかを確認してください。
これらは、Subtitle Cat が動作しない問題を解決するために試せる効果的な手順です。