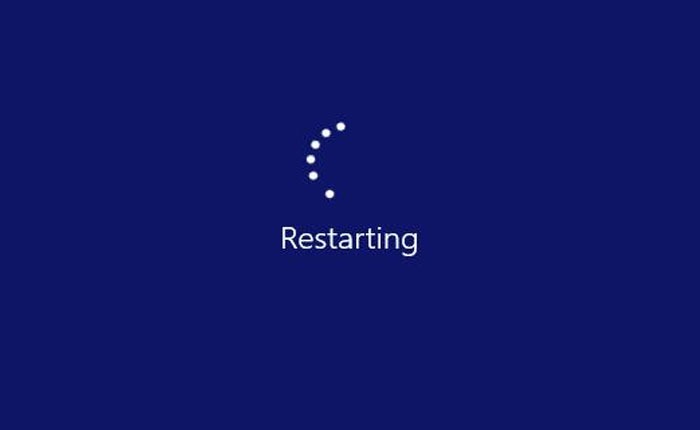PDF プレビュー ハンドラーが機能しないという問題に直面していますか? 答えが「はい」の場合でも、あなたは一人ではありませんので、心配しないでください。
PDF プレビュー ハンドラーは、Outlook ユーザーが開いていないときにサムネイルでプレビューできるようにするソフトウェアです。
残念ながら、一部のユーザーはプレビュー用に PDF を開いているときに問題が発生しています。
あなたがそのようなユーザーの一人であれば、あなたは正しい場所にたどり着いたことになります。
このガイドでは、PDF プレビュー ハンドラーが機能しない問題を解決する効果的なトラブルシューティング方法をいくつか紹介します。
それでは、これ以上苦労せずに始めましょう。
PDF プレビュー ハンドラーが機能しない問題を修正する方法
PDF プレビュー ハンドラーが機能しない問題を解決するために使用できるトラブルシューティング方法をいくつか紹介します。
コンピュータを再起動してください
この問題のトラブルシューティングを開始するには、コンピュータを完全に閉じて再起動します。
Windows コンピュータを再起動するには、 ウィンドウのアイコン 画面の左下隅にある を押すか、 ウィンドウズ キーボードのキーを押します。
スタートメニューから、 力 そして選択します シャットダウン または 再起動。
[シャットダウン]を選択するとコンピュータが閉じられ、[再起動]を選択すると最初にコンピュータがシャットダウンされ、次に自動的に再起動されます。
再起動後、問題が継続するかどうかを確認してください。
インターネット自動検出を無効にする
場合によっては、インターネット自動検出が PDF プレビュー ハンドラー機能と競合し、機能を妨げる原因となることがあります。
その場合は、インターネット自動検出を無効にすることで問題を解決できます。
その手順は次のとおりです。
- まず、 Adobe Acrobat Reader。
- メニューに移動して選択します 環境設定。
- 環境設定で、を選択します “インターネット” 左側のメニューから。
- ここで選択してください 「インターネット設定」 下 “インターネット設定”。
- で 「インターネットのプロパティ」 ウィンドウに移動します 「つながり」 上部のタブ。
- クリックしてください 「LAN設定」。

- LAN設定内で、チェックを外します。 「設定を自動検出」 オプション。

- クリック わかりました その後 適用する 設定を保存します。
- 完了したら、Adobe Acrobat Reader を閉じ、コンピュータを再起動します。
- それでおしまい。
Adobe Acrobat Reader を互換モードで実行する
Adobe Acrobat Reader を互換モードで実行することも検討できます。
その方法は次のとおりです。
- 開ける ファイルエクスプローラー。
- に移動します。 Adobe Acrobat Reader フォルダ。
- インストールフォルダーの下で、 AcroRd.exe それを右クリックします。
- メニューから、 プロパティ。
- を選択 互換性 上部のタブ。
- ここでチェックしてください 「互換モードでこのプログラムを実行してください」 オプション。

- ドロップダウン ウィンドウから選択します ウィンドウズ8。
- 「適用」をクリックしてウィンドウを閉じます。
- それでおしまい。
Adobe Acrobat Reader をデフォルトの PDF ハンドラーとして設定
インストール中に Adobe Acrobat Reader をデフォルトの PDF ハンドラーとして設定していないために、この問題が発生している可能性があります。
その場合は、Adobe Acrobat Reader を便利な PDF ハンドラーとして設定することで問題を解決できます。
これを行うには、次の手順を実行します。
- まず、Adobe Acrobat Reader を開きます。
- に行く “メニュー” そして選択します “環境設定”。
- 環境設定ウィンドウで、次を選択します。 “一般的な”。
- ここでチェックマークを付けます 「Windows エクスプローラーで PDF サムネイル プレビューを有効にする」 オプション。
- 同じウィンドウで下にスクロールして、 「アプリケーション起動」 オプション。
- ここで、 「デフォルトの PDF ハンドラーとして選択します。」

- プロセスを完了してクリックします わかりました をクリックして変更を保存します。
- それでおしまい。
一時ファイルの削除
一時ファイルがコンピュータに保存されているために問題が発生するため、すべてが正常であっても、ユーザーが問題に遭遇することがあります。
この場合、一時ファイルを削除すると問題が解決します。 その方法は次のとおりです。
- を押します。 Windows + R キーボードのキーを一緒に押して開く プロンプトを実行。
- テキスト ボックスに次のように入力します。 %ローカルアプリデータ% そして Enter キーを押します。

- これにより、 一時フォルダー あなたのデバイス上で。
- を押します。 Ctrl + A キーを一緒に押して、一時ディレクトリ内のすべてのファイルとフォルダーを選択します。
- 次に、任意の場所を右クリックして選択します “消去” メニューから。
- これにより、選択したすべてのファイルとフォルダーが削除されます。
以上です。このガイドが PDF プレビュー ハンドラーが機能しない問題の解決に役立つことを願っています。