Zoom エラー コード 1132 が表示されますか? 答えが「YES」の場合、あなたは正しい場所にいます。
Zoom は、ユーザーがオンラインに接続してビデオ会議、ウェビナー、ライブチャットを行うことができるビデオ会議プラットフォームです。
このアプリケーションはモバイルとデスクトップの両方で利用できます。 Zoomの使い方はとても簡単で、アプリをインストールしてアカウントを作成し、ミーティングを開始するだけです。
残念ながら、一部の Zoom ユーザーはエラー コード 1132 に遭遇し、ミーティングに参加できないため修正を探しています。
このイライラするエラー コードが発生した場合でも、私たちがカバーしているので心配しないでください。
このガイドでは、Zoom エラー コード 1132 を修正する方法を説明します。
それでは、これ以上苦労せずに始めましょう。
ズームエラーコード1132を修正する方法?
Zoom エラー コード 1132 を修正するには、次のトラブルシューティング方法を使用します。
方法 1: Zoom アプリを再起動する
ソフトウェアのバグや不具合が原因で、ユーザーがこの問題に遭遇する場合があります。
幸いなことに、これらの不具合は一時的なものであり、アプリを再起動するだけで修正できます。
したがって、Zoom アプリを再起動することで、Zoom エラー コード 1132 のトラブルシューティングを開始できます。
まず、アプリを完全に閉じ、数分間待って、エラーが修正されたかどうかを確認します。
方法 2: WIFI ルーターを再起動する
問題やエラーが発生する 2 番目に多い理由は、インターネット接続が遅くて不安定であることです。
Zoom アプリを再起動しても問題が解決しない場合は、インターネット接続を確認することを検討してください。
インターネットの速度と安定性を確認するには、インターネットで入手できるインターネット速度テスターを使用してください。
インターネット接続に問題が見つかったかどうかをテストした後、WIFI ルーターを起動してみてください。
WIFI ルーターを再起動すると、インターネット接続に関連するすべての問題が解決されます。
方法 3: Zoom アプリを更新する
Zoom アプリの古いバージョンを使用している場合、それがこの問題に直面している理由であるはずです。
その場合、Zoomアプリをアップデートすると問題が解決する可能性があります。
Zoom アプリを更新するには、次の手順を実行します。
- を開きます ズームアプリ そして自分のアカウントでログインします。
- ログインしたら、 ユーザーマニュアル ウィンドウの右上隅にあります。
- メニューから、 更新を確認。
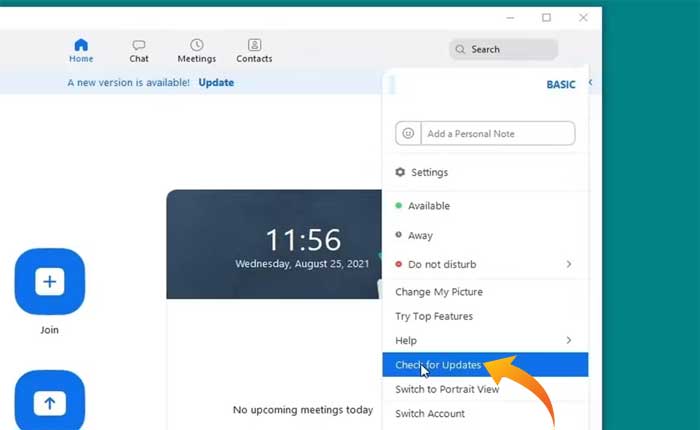
- これにより、Zoom アプリのバージョンがチェックされ、利用可能な場合はアップデートが表示されます。
- クリックしてください アップデート ポップアップウィンドウからボタンをクリックします。
- 更新プロセスが完了するまで待ちます。
- 完了したら、アプリを再起動して、エラーが修正されたかどうかを確認します。
- それでおしまい。
方法 4: ファイアウォール設定を変更する
場合によっては、デバイスのファイアウォールが問題の原因であり、Zoom エラー コード 1132 が発生することがあります。
その場合はファイアウォールの設定を変更し、Zoomアプリが通過できるようにする必要があります。
これを行うには、次の手順を実行します。
- クリックしてください Windows 検索バー そして検索してください 「Windows Defender ファイアウォール」。
- ここで、 「アプリがファイアウォールを通過できるようにする」 オプション。
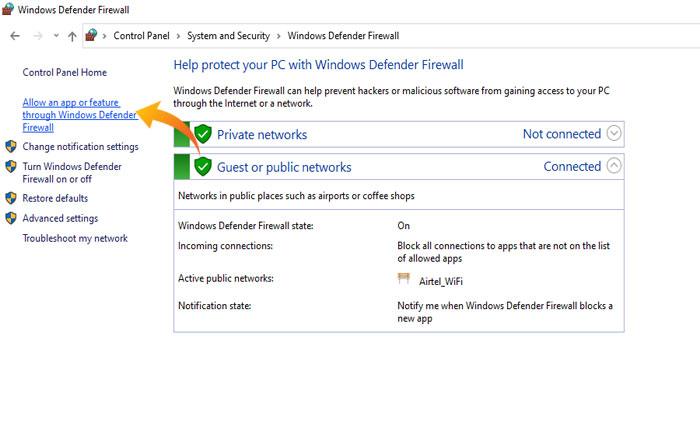
- クリックしてください “設定を変更する” オプション。
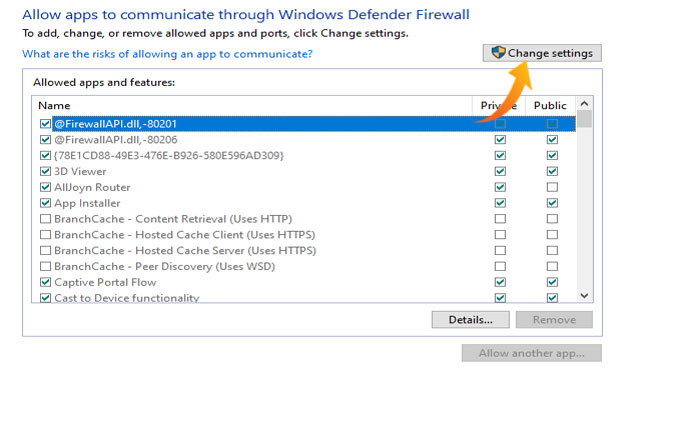
- 次に、リストから Zoom アプリを見つけて、両方のチェックボックスをオンにしてください。 公共 そして プライベート アプリ名の横にあるボックス。
- 完了したら、クリックします わかりました 変更を保存します。
- 次に、ウィンドウを閉じてZoomアプリを起動し、問題が解決したかどうかを確認してください。
ファイアウォールまたはサードパーティのウイルス対策ソフトウェアを無効にする
場合によっては、デバイスのファイアウォールや、デバイスにインストールされているサードパーティのウイルス対策ソフトウェアが過保護になり、問題が発生し始めることがあります。
この場合、ファイアウォールまたはウイルス対策ソフトウェアを一時的に無効にして、問題が解決されたかどうかを確認することで問題を解決できます。
Zoomサポートに問い合わせる
これらの方法のいずれも機能せず、依然として Zoom エラー コード 1132 が表示される場合は、Zoom のカスタマー サポートに問い合わせてサポートを求める必要があります。
Zoomエラーコード1132を修正する方法について知っておく必要があるのはこれだけです。
