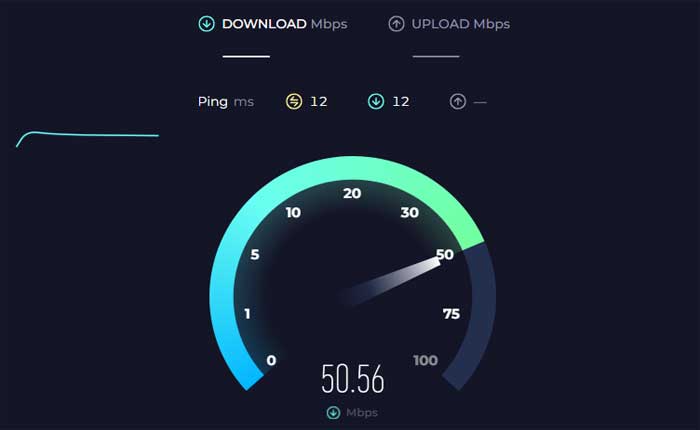
League of Legends ランチャーが開かないという問題に直面していますか? 「はい」の場合は、正しい場所に来たので心配しないでください。
League of Legends は、Riot Games が開発、公開した非常に人気のあるマルチプレイヤー オンライン バトル アリーナ (MOBA) ゲームです。
リーグ・オブ・レジェンドでは、5 人のプレイヤーからなる 2 つのチームがプレイヤー対プレイヤーの戦闘に参加し、各チームがマップの半分を占領して守ります。
このゲームには、新しいチャンピオン、バランスの変更、季節のイベントなどの定期的なアップデートもあり、ゲームプレイを新鮮に保ち、大規模な熱心なプレイヤーベースにとって魅力的なものにしています。
ただし、多くのプレイヤーがリーグ・オブ・レジェンドのランチャーが開かない問題に直面しています。
このガイドでは、この問題を解決するための効果的な方法をいくつか紹介します。
リーグ・オブ・レジェンドのランチャーが開かない問題を修正する方法
問題を解決するために試行できるいくつかのトラブルシューティング手順を次に示します。
コンピュータを再起動してください:
場合によっては、単純な再起動により、ランチャーの問題を含むさまざまなソフトウェアの問題が解決されることがあります。
その方法は次のとおりです。
PC を再起動するには、[スタート]メニューから[再起動]を選択するか、キーボード ショートカットを使用します。 Ctrl+Alt+Delete をクリックし、オプションから「再起動」を選択します。
ゲームとデバイスを再起動した後、リーグ・オブ・レジェンド ゲームを再度ロードして、問題が解決しないかどうかを確認してください。
管理者として実行:
これにより、ランチャーが適切に開くのを妨げる特定の権限関連の問題を回避できる場合があります。
その方法は次のとおりです。
- リーグ・オブ・レジェンドのランチャーアイコンを右クリックして選択します。 “管理者として実行。”
- クリック “はい” または “許可する” 続行します。
インターネット接続を確認してください:
デバイスが Wi-Fi ネットワークに接続されているか、有線接続を使用している場合はイーサネット ケーブル経由で接続されていることを確認してください。
オンライン速度テスト ツールを使用して、インターネット接続の速度を確認します。
場合によっては、ルーターまたはモデムを再起動するだけで接続の問題が解決できる場合があります。
電源ケーブルを抜き、数秒待ってから再び差し込み、ルーター/モデムが再起動するまで待ちます。
サーバーのステータスを確認します。

場合によっては、ランチャーが開かないという問題は、Riot Games 側のサーバーの問題が原因である可能性があります。
サーバーのダウンタイムやメンテナンスに関する発表については、リーグ・オブ・レジェンドの公式 Web サイトまたはソーシャル メディア チャネルを確認してください。
進行中の問題が見つかった場合は、問題が解決されるまで待つ必要があります。
ログおよび構成フォルダーを削除します。
League of Legends のインストール ディレクトリ内の Logs フォルダーと Config フォルダーを削除すると、特定の問題が解決される場合があります。
これらのフォルダーには、破損したり競合が発生したりする可能性のあるログと構成ファイルが含まれています。
安全に削除する方法は次のとおりです。
- ファイル エクスプローラーを開くには、タスクバーのフォルダー アイコンをクリックするか、 Windows キー + E キーボード上で。
- League of Legends のインストール フォルダーに移動します。
- デフォルトでは、League of Legends のインストール ディレクトリは次の場所にあります。 C:\Riot Games\League of Legends。
- ゲームを別の場所にインストールした場合は、代わりにその場所に移動します。
- League of Legends のインストール ディレクトリ内に、 ログ そして 構成 フォルダー。

- 各フォルダーを右クリックして選択します “消去” コンテキストメニューから。
- または、フォルダーを選択して、 削除キー キーボード上で。
- プロンプトが表示されたら、フォルダーとその内容を削除することを確認します。
- 重要なファイルを誤って削除しないように、正しいフォルダーを削除していることを確認してください。
Logs フォルダーと Config フォルダーを削除した後、League of Legends を再度起動できます。
ゲームはこれらのフォルダーをデフォルトの設定と構成で自動的に再作成します。
このプロセスは、Logs フォルダーと Config フォルダー内のファイルの破損または競合に関連する問題の解決に役立ちます。
グラフィックス カード ドライバーを更新します。
グラフィックドライバーが最新バージョンに更新されていることを確認してください。
グラフィック カード ドライバーが古いと、読み込みの問題が発生する可能性があります。
グラフィックス カードの製造元の Web サイトにアクセスし、最新のドライバーをダウンロードします。
ここでは次の手順に従います。
Nvidia グラフィック カードの場合:
- NVIDIA ドライバー ダウンロード Web サイトにアクセスしてください
- グラフィックス カードの詳細 (シリーズ、製品タイプ、オペレーティング システムなど) を入力します。
- クリックしてください '検索' または「検索開始」ボタンをクリックします。
- ハードウェアとオペレーティング システムに一致する最新のドライバーをダウンロードします。
- ダウンロードしたファイルを実行し、画面上の指示に従ってドライバーをインストールします
グラフィック ドライバーを更新した後、League of Legends を再起動し、問題が継続するかどうかを確認します。
AMD グラフィック カードの場合:
- AMDドライバーダウンロードWebサイトにアクセスします
- グラフィックス カード情報 (製品ファミリー、製品、オペレーティング システムなど) を入力します。
- クリックしてください '提出する' ボタン。
- グラフィック カードとオペレーティング システムで利用可能な最新のドライバーをダウンロードします。
- ダウンロードしたファイルを実行し、インストール プロンプトに従います。
グラフィック ドライバーを更新した後、League of Legends を再起動し、問題が継続するかどうかを確認します。
ゲームファイルを修復します:
この問題は、ゲーム ファイルの破損または欠落が原因である可能性があります。
リーグ・オブ・レジェンドのランチャーには、そのような問題を修正するために使用できる修復ツールがあります。
ここでは次の手順に従います。
- ランチャー (Riot クライアント) を開きます。
- 次に、 プロフィールアイコン 右上隅にあります。
- に行く 設定。
- 設定メニューで、選択します リーグ・オブ・レジェンド。

- クリックしてください 修理 ボタン。
画面上の指示に従って修復プロセスを完了します。
完了したら、League of Legends を再起動し、問題が継続するかどうかを確認します。
インストールディレクトリからゲームを実行します:
インストール ディレクトリから直接リーグ オブ レジェンド クライアントを実行すると、デスクトップ ショートカットの問題が解決する場合があります。
その方法は次のとおりです。
- ファイル エクスプローラーを開くには、タスクバーのフォルダー アイコンをクリックするか、 Windows キー + E キーボード上で。
- デフォルトでは、League of Legends のインストール ディレクトリは次の場所にあります。 C:\Riot Games\League of Legends。
- ゲームを別の場所にインストールした場合は、代わりにその場所に移動します。
- League of Legends のインストール ディレクトリ内に、 LeagueClient.exe ファイル。
- これは、League of Legends クライアントのメイン実行可能ファイルです。

- ダブルクリックしてください リーグクライアント.exe インストール ディレクトリから直接リーグ オブ レジェンド クライアントを実行します。 または、LeagueClient.exe を右クリックして、 “管理者として実行” 昇格した特権で実行します。
- LeagueClient.exe を実行した後、League of Legends クライアントが起動するまで待ちます。
- 問題なく開く場合は、デスクトップ ショートカットが破損しているか、問題が発生している可能性があることを示しています。
- その後、便宜上、新しいデスクトップ ショートカットを作成できます。
- 右クリック LeagueClient.exe で、選択します “に送る、” そして選択してください 「デスクトップ(ショートカット作成)」 デスクトップに新しいショートカットを作成します。
この新しいショートカットは適切に機能し、問題なくゲームを起動できるはずです。
ゲームを再インストールします。
上記の手順がいずれも機能しない場合は、League of Legends をアンインストールして再インストールする必要がある場合があります。
リーグ・オブ・レジェンドを再インストールするには、コンピュータからゲームを完全に削除し、再度ダウンロードしてインストールする必要があります。
このプロセスは、ランチャーが開かない原因となっている可能性のあるゲーム ファイルの破損または欠落に関連する問題を解決するのに役立ちます。
これを行う前に、重要なゲーム ファイルや設定を必ずバックアップしてください。
ここでは次の手順に従います。
- を開きます。 コントロールパネル、 に行く 「プログラム」 または “プログラムと機能、” インストールされているプログラムのリストで「League of Legends」を見つけ、選択します “アンインストール。”
- クリーンな再インストールを確実に行うには、これらのファイルを手動で削除する必要がある場合があります。
- インストールディレクトリ (通常は「C:\Riot Games」にあります) に移動し、 “リーグ・オブ・レジェンド” フォルダ。
- リーグ・オブ・レジェンドの公式 Web サイトにアクセスし、オペレーティング システム用の最新のインストーラーをダウンロードします。
- ダウンロードしたインストーラー ファイルを実行し、画面上の指示に従ってリーグ オブ レジェンドをコンピューターにインストールします。
- League of Legends をインストールすると、ランチャーは必要なパッチとアップデートを自動的にダウンロードしてインストールします。
- ランチャーが中断することなくパッチ適用プロセスを完了できるようにしてください。
インストールとパッチ適用プロセスが完了したら、League of Legends ランチャーを起動し、アカウントにログインします。
ランチャーが問題なく開くかどうかを確認します。
サポート問い合わせ先:
上記の手順をすべて試しても問題を解決できない場合は、League of Legends サポートに問い合わせてサポートを受ける必要がある場合があります。
お客様の状況に応じて、より具体的なトラブルシューティング手順を提供できる場合があります。
