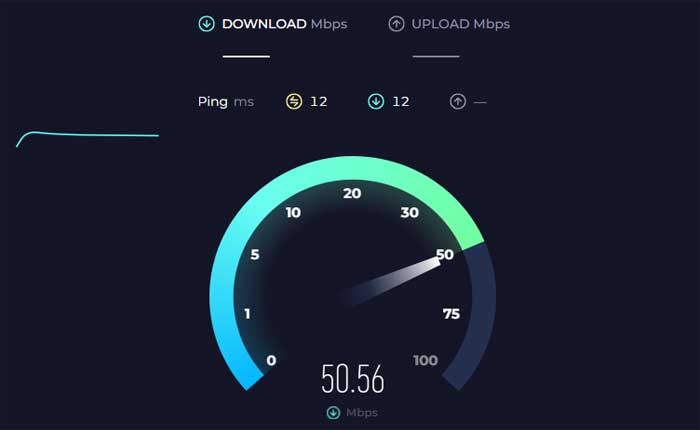
VSCO でコンテンツの読み込みエラーが発生していますか? 「はい」の場合、ここは正しい場所ですので、心配する必要はありません。
VSCO は、iOS および Android デバイス向けに設計された人気の写真モバイル アプリです。
VSCO は、写真を強化するための幅広い編集ツールとプリセットを提供します。
このアプリは、クラシックなフィルムの外観に現代的なひねりを加えてシミュレートするエレガントなプリセットのコレクションを提供しており、ユーザーは自分の写真に特徴的な外観をすばやく適用できます。
遭遇した場合は、 「コンテンツの読み込みエラー」 VSCO アプリでメッセージが表示される場合、ネットワークの問題、アプリのキャッシュの問題、サーバー側の問題など、さまざまな理由が考えられます。
今日は、VSCO でのコンテンツ読み込みエラーを修正する方法を説明します。
始めましょう。
コンテンツの読み込み中の VSCO エラーを修正する方法
エラーを解決するために試せるいくつかの手順を次に示します。
インターネット接続を確認してください:
安定したインターネット接続があることを確認してください。
接続が弱い場合、VSCO アプリでのコンテンツの読み込みに問題が発生する可能性があります。
オンライン ツールを使用して接続速度を確認します。
別の Wi-Fi ネットワークに接続するか、モバイル データを使用して、問題が解決するかどうかを確認してください。
アプリを再起動します。
場合によっては、VSCO アプリを閉じて再度開くだけで、一時的な不具合や接続の問題が解決されることがあります。
アプリを完全に閉じてから再起動し、エラーが継続するかどうかを確認します。
そうするために:
アンドロイド用:
- 画面の下から上にスワイプして長押しすると、 「最近のアプリ」 メニュー。
- または、 「最近のアプリ」 ボタンを使用している場合は、ボタン (通常は正方形または長方形のアイコン)。
- 最近使用したアプリのリストをスクロールして、 VSCOアプリ。
- VSCO アプリのプレビューを上にスワイプして完全に閉じます。
- あるいは、次のようなメッセージが表示される場合もあります。 「すべてを閉じる」 すべてのアプリを一度に閉じるオプション。
iOSの場合:
- Face ID を搭載した iPhone では、画面の下から上にスワイプし、画面の中央で少し停止します。
- この操作により、アプリ スイッチャーが開き、最近使用したアプリのプレビューが表示されます。
- 左または右にスワイプして、 VSCOアプリ。
- スワイプして、 VSCOアプリの 上にプレビューして完全に閉じます。
完了したら、VSCO アプリを再度開いて、エラーが継続するかどうかを確認します。
デバイスを再起動します。
場合によっては、デバイスを再起動するだけで、アプリの誤動作の原因となっている一時的な不具合が修正されることがあります。
そうするために:
アンドロイド用:
- を長押しします。 電源スイッチ 電源メニューが画面に表示されるまで、デバイスの電源をオンにします。
- デバイスによっては、次のようなオプションが表示される場合があります。 “再起動、” または “リブート。”
- 適切なオプションを選択してデバイスの電源をオフにします。
- デバイスの電源がオフになったら、デバイスが再起動するまで待ちます。
iOSの場合:
- 電源ボタンを長押しします。 「スライドして電源をオフ」 画面上にスライダーが表示されます。
- スライダーを右にドラッグして、デバイスの電源をオフにします。
- デバイスの電源が完全にオフになったら、Apple ロゴが画面に表示されるまで電源ボタンを再度押し続けます。
- 電源ボタンを放し、デバイスが再起動するまで待ちます。
デバイスが再起動したら、VSCO アプリを再度開き、問題が継続するかどうかを確認します。
サーバー側の問題を確認します。
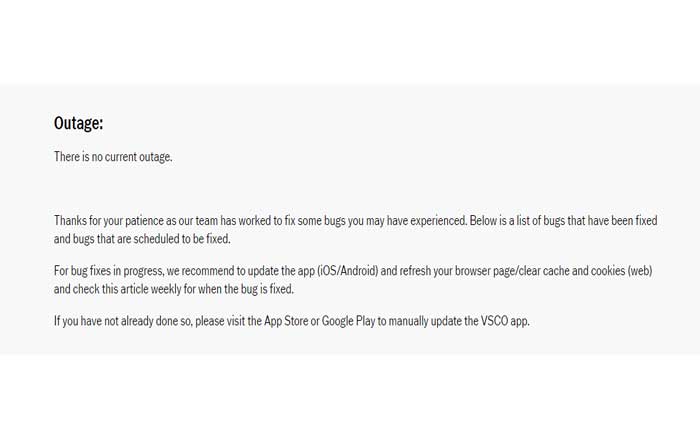
時々、 「コンテンツの読み込みエラー」 このメッセージは、VSCO のサーバーの問題が原因である可能性があります。
VSCO の公式ソーシャル メディア アカウントまたはステータス ページ (利用可能な場合) をチェックして、報告されている機能停止やメンテナンス活動があるかどうかを確認してください。
問題が VSCO 側の問題である場合は、解決されるまで待つ必要がある場合があります。
VSCO アプリを更新します。
最新バージョンの VSCO アプリがインストールされていることを確認してください。
アップデートには、既知の問題に対するバグ修正が含まれることがよくあります。
確認および更新する方法は次のとおりです。
Android デバイスの場合:
- を開きます。 Google Playストア あなたのデバイス上で。
- 左上隅にあるメニュー アイコン (3 本の横線) をタップします。
- 選択する 「私のアプリとゲーム」 メニューから。
- を探してください。 VSCOアプリ インストールされているアプリのリストにあります。
- アップデートが利用可能な場合は、ここにリストされます。
- をタップします。 “アップデート” VSCO アプリの横にあるボタンをクリックして、最新バージョンをインストールします。
iOS デバイスの場合:
- を開きます。 アプリストア あなたのデバイス上で。
- 右上隅にあるプロフィールアイコンをタップします。
- 「」まで下にスクロールします。利用可能なアップデート」 セクション。
- のアップデートの場合、 VSCOアプリ 利用可能な場合は、ここにリストされます。
- をタップします。 “アップデート” VSCO アプリの横にあるボタンをクリックして最新バージョンをインストールします
アップデートが完了したら、VSCO アプリを開いて問題が解決しないかどうかを確認してください。
システムを更新します。
iOS または Android オペレーティング システムが最新であることを確認してください。
アプリと古いオペレーティング システムとの間の互換性の問題により、エラーが発生する可能性があります。
ここでは次の手順に従います。
アンドロイド用:
- を開きます。 設定 デバイス上のアプリ。
- 下にスクロールしてタップします “システム” または 「電話について」 (これはデバイスによって異なる場合があります)。
- タップする “システムアップデート” または “ソフトウェアの更新”。
- デバイスは利用可能なアップデートを確認します。
- アップデートが利用可能な場合は、画面上の指示に従ってダウンロードしてインストールします。
- アップデートがインストールされると、デバイスが再起動する場合があります。
iOSの場合:
- を開きます。 設定 デバイス上のアプリ。
- 下にスクロールしてタップします “一般的な”。
- タップする “ソフトウェアの更新”。
- アップデートが利用可能な場合は、 をタップします “ダウンロードとインストール”。
- 画面上の指示に従って更新プロセスを完了します。
- アップデートがインストールされると、デバイスが再起動します。
完了したら、VSCO アプリを再度開き、問題が継続するかどうかを確認します。
キャッシュとデータのクリア (Android):
デバイスの設定に移動し、VSCO アプリを見つけて、そのキャッシュとデータをクリアします。
これは読み込みの問題の解決に役立ちます ただしログアウトされます アプリの。
その方法は次のとおりです。
- デバイスの場所に移動します 設定。
- 下にスクロールしてタップします 「アプリ」 または 「アプリケーション」
- を見つけてタップします VSCOアプリ インストールされているアプリのリストから。
- VSCO アプリの設定には、次のようなオプションが表示されます。 “ストレージ” または “ストレージとキャッシュ。」
- それをタップしてください。
- 次のオプションが表示されます “キャッシュの消去” そして 「データをクリア」。
- 両方のオプションをタップして、VSCO アプリのキャッシュとデータをクリアします。
キャッシュをクリアした後、アプリを再起動し、エラーが継続するかどうかを確認します。
VSCO サポートにお問い合わせください:
上記のどの手順を行っても問題が解決しない場合は、VSCO のカスタマー サポートに連絡してさらなるサポートが必要になる場合があります。
