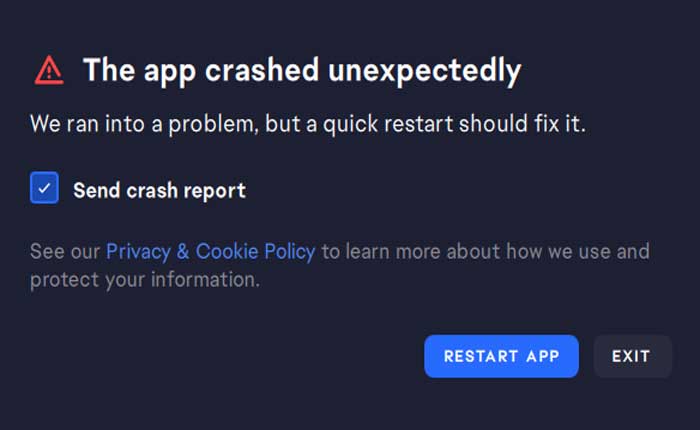
EA アプリが予期せずクラッシュするという問題に直面していますか? 「はい」の場合、ここは正しい場所ですので、心配する必要はありません。
EA アプリは、エレクトロニック アーツの Windows 用の新しく強化された PC プラットフォームです。
これは EA PC ゲームの将来の基盤として機能し、プレーヤーがこれまでよりも早くお気に入りのゲームに参加できるように、合理化され最適化されたユーザー インターフェイスを提供します。
EA アプリは、以前は PC 上の Origin として知られていた Origin クライアントを置き換えるように設計されています。
Origin は引き続き Mac プレーヤーにサービスを提供していますが、EA アプリは現在、PC ゲームをダウンロードして起動するための主要なプラットフォームです。
EA アプリはサポートされている Windows PC で利用でき、EA アカウントでログインしてゲーム、コンテンツ、フレンド リストにアクセスできます。
しかし、多くの人がEAアプリが予期せずクラッシュする問題に直面しています。
このガイドでは、エラーを解決するために実行できるいくつかの手順を説明します。
アプリが予期せずクラッシュしたEAを修正する方法
問題を解決するために実行できる手順は次のとおりです。
アプリを再起動します。
場合によっては、アプリに一時的な不具合が発生する場合がありますが、その不具合はアプリを再起動するだけで解決できます。
EA アプリを完全に閉じてから再起動し、問題が継続するかどうかを確認します。
アップデートを確認する:
デバイスに最新バージョンの EA アプリがインストールされていることを確認してください。
開発者はバグに対処し、安定性を向上させるためにアップデートをリリースします。
App Store または EA の Web サイトで利用可能なアップデートがないか確認し、必要に応じてインストールしてください。
あるいは、EA アプリを使用してアップデートを検索することもできます。
PC 用 EA アプリを更新するには、次の手順に従います。
- EA アプリを開き、EA アカウントでログインします。
- クリックしてください 設定 アプリの右上隅にあるアイコン。
- 選択する 一般的な 左側のメニューから下にスクロールして、 アップデート セクション。
- 利用可能な EA アプリの新しいバージョンがあるかどうかを確認します。
- 存在する場合は、次のようなメッセージが表示されます。 「EA アプリの新しいバージョンをインストールする準備ができました。」
- クリックしてください アップデート ボタンをクリックして、インストールが完了するまで待ちます。
- EA アプリを再起動して、最新の機能と改善点をお楽しみください。
EA アプリを更新した後、問題が解決したかどうかを確認してください。
システムを更新します。
デバイスのオペレーティング システムが最新であることを確認してください。
開発者はバグ修正やパフォーマンスの改善を含むシステム アップデートをリリースすることが多く、これはアプリのクラッシュの問題に対処するのに役立ちます。
ここでは次の手順に従います。
- を押して設定アプリを開きます Windows キー + I キーボード上で。
- 選択する Windowsアップデート 左側のメニューから をクリックします アップデートを確認。
- アップデートが利用可能な場合は、それらをインストールすることを選択できます。
- 更新プロセスを完了するように求められたら、PC を再起動します。
完了したら、問題が解決したかどうかを確認します。
バックグラウンド アプリを無効にする:
場合によっては、バックグラウンドで実行されている他のアプリが EA アプリの動作を妨げ、予期せずクラッシュする可能性があります。
EA アプリを起動する前に、バックグラウンドで実行されている他のアプリを閉じるか無効にして、安定性が向上するかどうかを確認してください。
その方法は次のとおりです。
- 画面下部のタスクバーを右クリックし、[タスク マネージャー]を選択してタスク マネージャーを開きます。 “タスクマネージャー” 表示されるメニューから。
- または、次のキーを押すこともできます。 Ctrl + Shift + Esc キーボードで をクリックして、タスク マネージャーを直接開きます。
- タスクマネージャーで、 “起動する” ウィンドウの上部にあるタブ。
- このタブには、コンピュータの起動時に自動的に起動するプログラムのリストが表示されます。
- コンピュータで起動するプログラムのリストを調べて、バックグラウンドで実行する必要のないプログラムを特定します。
- これらは通常、頻繁には使用しないプログラムです。
- コンピュータでプログラムが起動しないようにするには、そのプログラムを右クリックして、 「無効にします。」
- スタートアップ プログラムを調整した後、次の場所に移動します。 「プロセス」 タスクマネージャーのタブ。
- ここには、コンピュータ上で現在実行中のプロセスのリストが表示されます。
- アクティブに使用していないアプリまたはプログラムに関連するプロセスを探します。
- プロセスを選択してクリックします 「タスクの終了」 閉じます。
不要なスタートアップ プログラムを無効にし、バックグラウンド プロセスを閉じたら、コンピュータを再起動して変更を適用します。
管理者として実行:
EA アプリを管理者として実行すると、通常は制限されている PC 上のファイルや設定にアクセスして変更する権限をインストーラーに与えることになります。
これは、EA アプリがインストールの完了を妨げる可能性のある潜在的な障害や競合を克服するのに役立ちます。
EA アプリ インストーラーを管理者として実行するには、次の手順を実行する必要があります。
- EA アプリが開いている場合は閉じます。
- 右クリック デスクトップにある EA アプリのアイコン、またはデスクトップにない場合は EA アプリのディレクトリにある EA アプリのアイコンを選択し、 管理者として実行。
- ポップアップ ウィンドウが表示され、このアプリがデバイスに変更を加えることを許可するかどうかを尋ねられます。
- クリック はい。
- EA アプリは管理者として起動します。
その後、エラーが解決したかどうかを確認してください。
EA アプリのキャッシュをクリア:
EA アプリのキャッシュ データをクリアすると、EA アプリが PC に保存した可能性のある一時ファイルまたは不要なファイルが削除されることになります。
これらのファイルはスペースを占有し、アプリの速度を低下させたり、アプリでエラーや問題を引き起こしたりする可能性があります。
EA アプリのキャッシュ データをクリアするには、次の手順を実行する必要があります。
- EA アプリが開いている場合は閉じます。
- を押します。 Windowsキー+R をクリックして、「実行」ダイアログボックスを開きます。
- タイプ %プログラムデータ% そしてクリックしてください わかりました。
- これにより、ProgramData フォルダーが開きます。
- Electronic Arts フォルダーを見つけて削除します。
- これにより、EA アプリのキャッシュ データが削除されます。
- もう一度 を押します Windowsキー+R をクリックして、「実行」ダイアログボックスを開きます。
- タイプ %ローカルデータ% そしてクリックしてください わかりました。
- Electronic Arts フォルダーをすべて見つけてすべて削除します。
- これにより、EA アプリのキャッシュ データが削除されます。
完了したら、PC を再起動し、問題が解決したかどうかを確認します。
アプリを再インストールします。
上記の手順を試しても問題が解決しない場合は、EA アプリをアンインストールして再インストールする必要がある場合があります。
この手順は、クラッシュの原因となっている破損したファイルやインストールの問題を解決するのに役立ちます。
その方法は次のとおりです。
- PC から EA アプリをアンインストールするには、次の場所にアクセスしてください。 設定 > アプリ > インストールされているアプリ EA アプリをクリックします。
- 次に、 アンインストールボタン そして指示に従ってください。
- または、次の場所にアクセスすることもできます。 コントロールパネル その後 プログラム そこからアンインストールします。
- 公式 Web サイトから EA アプリの最新バージョンをダウンロードします。
- その後、EA アプリ インストーラーを管理者として実行します。 右クリック EA アプリのアイコンをクリックし、「管理者として実行」を選択します。
- クリック はい アプリがデバイスに変更を加えることを許可するかどうかを確認するメッセージが表示されます。
- 指示に従って EA アプリを PC にインストールします。 インストールの完了後、PC の再起動が必要になる場合があります。
- EA アカウントでログインします。
アプリを再インストールした後、再度起動して問題が解決したかどうかを確認します。
サポート問い合わせ先:
上記の手順を試してもまだダウンロード エラーが発生する場合は、EA サポートに問い合わせてサポートを受ける必要がある場合があります。
追加のトラブルシューティング手順を提供したり、アプリの問題の解決を支援したりできる場合があります。
