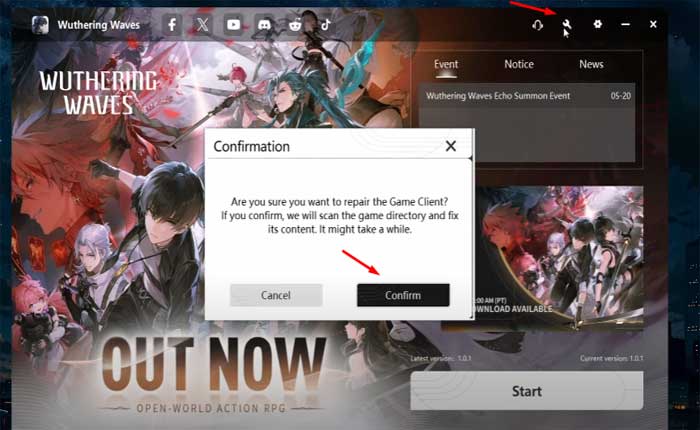
Wuthering Waves で PC の黒い画面の問題に直面していますか? もしそうなら、心配しないでください。ここは正しい場所です。
『Wuthering Waves』は、Kuro Game が開発した、終末後の世界を舞台にしたオープンワールド アクション RPG です。
プレイヤーは広大な風景を探索し、ダイナミックな戦闘に参加し、複雑なストーリーラインを解明します。
Wuthering Waves で黒い画面の問題が発生するとイライラしますが、解決するために実行できるトラブルシューティング手順がいくつかあります。
今日は、いくつかの効果的な解決策でこの問題を解決する方法を説明します。
始めましょう。
嵐が丘で黒い画面を修正する方法
以下に、試すことができるトラブルシューティング手順をいくつか示します。
管理者として Wuthering Waves を実行します。
管理者としてゲームを実行してみてください。
そうするために:
- 「Wuthering Waves」フォルダに移動します。
- 右クリックして「ランチャー」 選択して “プロパティ”。
- 下 「互換性」 タブ、チェック 「このプログラムを管理者として実行します」。
- クリック “適用する” に続く “わかりました”。
完了したら、ゲームを再度開いて、問題が解決するかどうかを確認します。
Wuthering Waves クライアントを修復します:
ランチャーを使用してゲームファイルを修復してみてください。
これにより、ゲーム ファイルの整合性に関する問題が修正され、読み込みの問題の解決に役立つ可能性があります。
そうするために:
- 嵐が丘ランチャーを開く
- 次に、レンチアイコンをクリックします。
- 確認して修復プロセスが完了するまで待ちます。
完了したら、ゲームを再起動して問題が解決するかどうかを確認します。
フルスクリーン最適化を無効にする:
フルスクリーン最適化を無効にしてみてください。
そうするために:
- 「Wuthering Waves」フォルダに移動します。
- 右クリックして 「ランチャー」 選択して “プロパティ”。
- 下 “互換性” タブ、チェック 「フルスクリーン最適化を無効にする」。
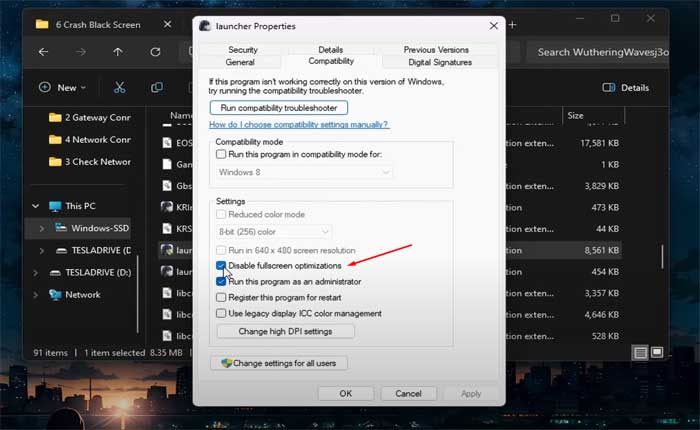
- クリック “適用する” に続く “わかりました”
ゲームを再起動して、問題が解決するかどうかを確認します。
ファイアウォールまたはウイルス対策からの例外を追加します:
これらのプログラムを一時的に無効にするか、Wuthering Waves の例外を追加して、問題が解決するかどうかを確認します。
そうするために:
- Windowsキーを押して、次のように入力します。 「Windows セキュリティ」 Enter キーを押します。
- または、スタートメニューをクリックしてWindowsセキュリティを開き、 “設定、” それから 「プライバシーとセキュリティ」 そして最後に 「Windows セキュリティ」
- Windowsセキュリティウィンドウで、 「ファイアウォールとネットワーク保護」
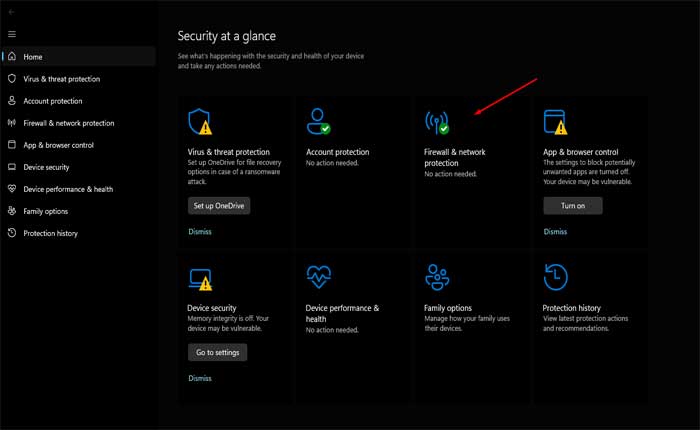
- 下 「ファイアウォールとネットワーク保護」 ドメイン、プライベート、パブリック ネットワーク設定のオプションが表示されます。
- 探す 「ファイアウォールを介したアプリの許可」 それをクリックします。

- クリックしてください “設定を変更する” ボタン。
- 続行するには管理者の許可が必要になる場合があります。
- クリック 「別のアプリを許可…」 現在ファイアウォールを通過できるアプリのリストが表示されます。
- クリック “ブラウズ” そして、 嵐が丘 コンピュータにインストールされています。
- を選択 嵐が丘 ランチャー ファイルをクリックして “開ける。”
- 実行ファイルを選択したら、 “追加” 許可されたアプリのリストに追加します。
- チェックボックスがオンになっていることを確認してください 嵐が丘 プライベートネットワークとパブリックネットワークの両方でチェックされます。
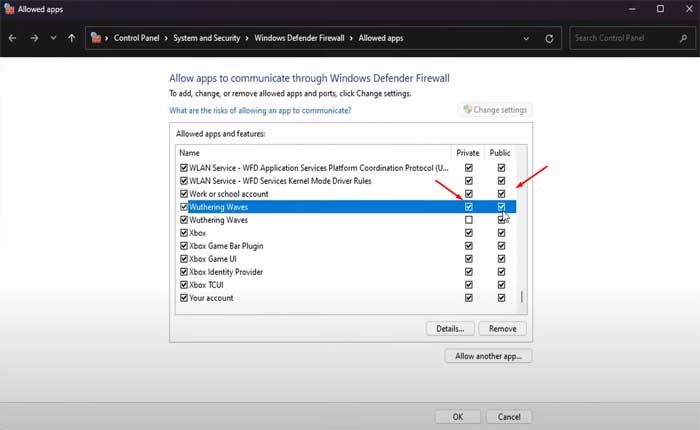
- これにより、両方の種類のネットワークでゲームがファイアウォールを通過できるようになります。
- クリック “わかりました” 変更内容を保存し、ファイアウォール設定ウィンドウを閉じます。
完了したら、PC を再起動してゲームを開き、問題が解決するかどうかを確認します。
グラフィック ドライバーを更新します。
グラフィック ドライバーが古くなったり破損したりすることが、黒い画面の問題の一般的な原因です。
ドライバーを最新バージョンに更新してください。
次の手順に従います。
方法は次のとおりです。
Nvidia カードの場合:
- NVIDIA ドライバーダウンロード Web サイトにアクセスしてください
- グラフィック カードの詳細 (シリーズ、製品タイプ、オペレーティング システムなど) を入力します。
- クリックしてください '検索' ボタン。
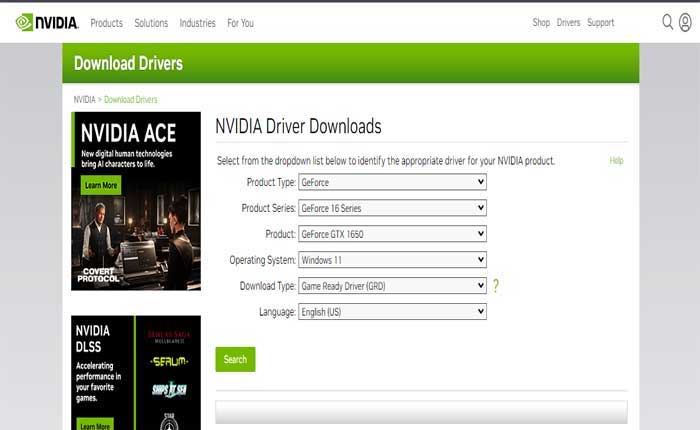
- 次に、 “ダウンロード” ボタンをクリックしてドライバーをダウンロードします。
- ダウンロードしたファイルを実行し、画面の指示に従ってドライバーをインストールします。
AMD グラフィック カードの場合:
- AMDドライバーダウンロードウェブサイトにアクセスします
- グラフィック カードの情報 (製品ファミリ、製品、オペレーティング システムなど) を入力します。
- クリックしてください '提出する' ボタン。
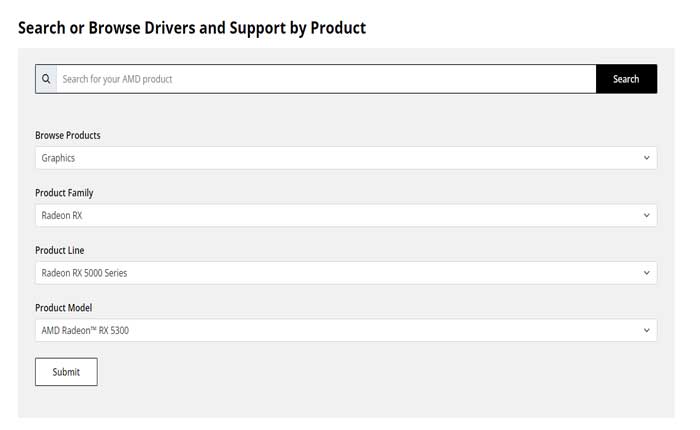
- Windows のバージョンを選択してください。
- 次に、 “ダウンロード” ボタンをクリックしてドライバーをダウンロードします。
- ダウンロードしたファイルを実行し、インストールプロンプトに従います。
グラフィック ドライバーを更新した後、コンピューターを再起動してゲームを起動し、問題が解決するかどうかを確認します。
Windows の更新プログラムを確認します。
オペレーティング システムが最新であることを確認してください。
次の手順に従います。
- プレス 勝つ + 私 ウィンドウを開く 設定。
- 案内する アップデートとセキュリティ (ウィンドウズ10)
- 案内する Windowsアップデート (ウィンドウズ11)
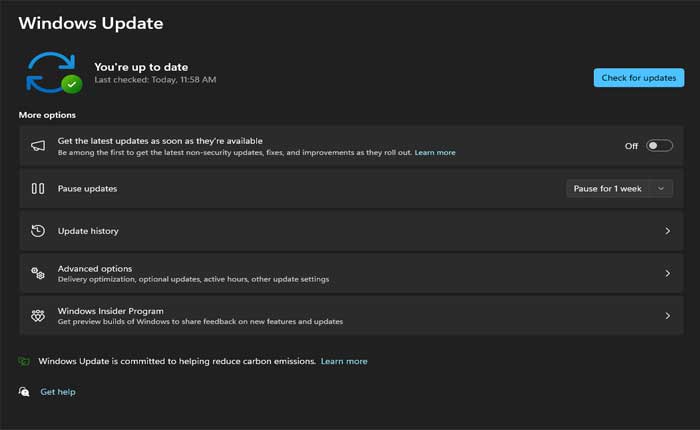
- 右側のペインで、 “アップデートを確認。
- 画面の指示に従ってインストールを完了します。
- 更新プログラムがインストールされたら、コンピューターを再起動して変更を適用します。
コンピュータを再起動したら、「Wuthering Waves」を起動し、黒い画面が解決されたかどうかを確認します。
これらの手順に従うことで、Wuthering Waves の黒い画面の問題をトラブルシューティングして修正できるはずです。
