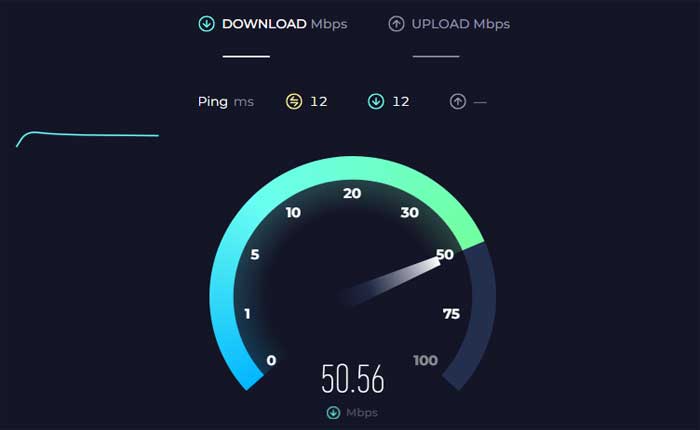Dokkan Battle でネットワーク エラーが発生していますか? もしそうなら、心配しないでください。適切な場所に来ています。
ドッカンバトル、略称 『ドラゴンボールZ ドッカンバトル』 は無料でプレイできるモバイルゲームです。
人気をベースにしたもので、 “ドラゴンボール” フランチャイズであり、パズル、ロールプレイング、戦略ゲームの要素を組み合わせています。
多くのプレイヤーがゲーム内でネットワークエラーに直面しています。
今日は、この問題を解決するための簡単で効果的な解決策をいくつか紹介します。
始めましょう。
ドッカンバトルのネットワークエラーの修正方法
エラーを解決するために試すことができる手順は次のとおりです。
ゲームを再起動します:
それを閉めて “Dokkan Battle” アプリを完全に完了してから再度開き、ネットワーク エラーが継続するかどうかを確認します。
そうするために:
アンドロイド用:
- 画面の下から上にスワイプして長押しすると、 「最近のアプリ」 メニュー。
- または、 「最近のアプリ」 ボタンを使用している場合は、ボタン (通常は正方形または長方形のアイコン)。
- 最近使用したアプリのリストをスクロールして、 ドラゴンボールZ ドッカンバトル。
- スワイプして ドラゴンボールZ ドッカンバトル 上にプレビューして完全に閉じます。
- あるいは、 「すべてを閉じる」 すべてのアプリを一度に閉じるオプション。
iOSの場合:
- Face ID を搭載した iPhone では、画面の下から上にスワイプし、画面の中央で少し停止します。
- この操作により、App スイッチャーが開き、最近使用したアプリのプレビューが表示されます。
- 左または右にスワイプして、 ドラゴンボールZ ドッカンバトル。
- スワイプして、 ドラゴンボールZ ドッカンバトル 上にプレビューして完全に閉じます。
完了したら、デバイスのホーム画面に戻り、ゲームを再度開いて問題が解決するかどうかを確認します。
デバイスを再起動します:
ゲームを再起動してもうまくいかない場合は、デバイスを再起動してみてください。
場合によっては、デバイスを再起動するだけでアプリの一時的な問題が解決することがあります。
そうするために:
アンドロイド用:
- を押し続けます 電源スイッチ 電源メニューが画面に表示されるまで、デバイスの電源をオンにします。
- デバイスによっては、次のようなオプションが表示される場合があります。 “再起動、” または “リブート。”
- 適切なオプションを選択してデバイスの電源をオフにします。
- デバイスの電源がオフになったら、デバイスが再起動するまで待ちます。
iOSの場合:
- 電源ボタンを長押しします。 「スライドして電源をオフ」 画面上にスライダーが表示されます。
- スライダーを右にドラッグしてデバイスの電源をオフにします。
- デバイスの電源が完全にオフになったら、画面に Apple ロゴが表示されるまで電源ボタンをもう一度押し続けます。
- 電源ボタンを放し、デバイスが再起動するまで待ちます。
デバイスが再起動したら、ゲームを再度開き、問題が継続するかどうかを確認します。
インターネット接続を確認してください:
安定した信頼性の高いインターネット接続があることを確認してください。
の間で切り替えます Wi-Fi そして モバイルデータ どちらがより良い接続を提供するかを確認します。
Wi-Fi を使用している場合は、ルーターまたはモデムをリセットしてみてください。
VPN またはプロキシを無効にする:
デバイスで VPN またはプロキシを使用している場合は、それを無効にしてみてください。
VPN やプロキシは、ゲームとサーバーとの接続を妨げることがあります。
そうするために:
- 使用しているVPNサービスアプリを開きます
- 次に、アプリ内のサービスを無効にします。
- バックグラウンドまたは最近使用した VPN アプリを閉じます。
完了したら、ゲームを再度開き、問題が継続するかどうかを確認します。
サーバーのステータスを確認します。
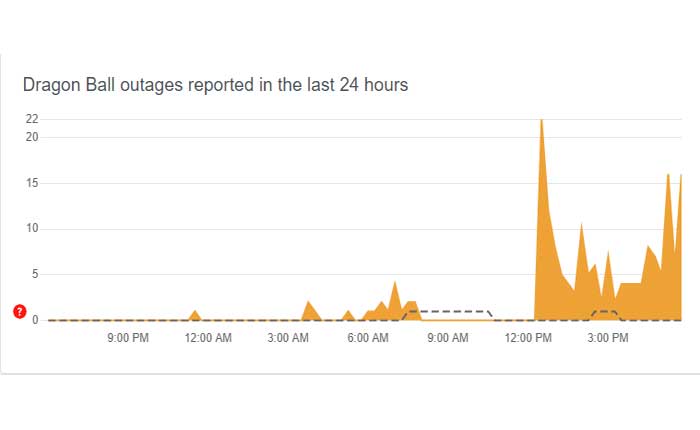
ドッカンバトルやドラゴンボールの公式ウェブサイトやソーシャルメディアチャンネルにアクセスして、サーバーの問題やメンテナンス期間がないか確認してください。
あるいは、サードパーティのサイトを使用して、進行中の問題があるかどうかを確認してください。
サーバーがダウンしている場合は、ゲームをプレイするにはオンラインに戻るまで待つ必要がある場合があります。
デバイス設定を確認します。
アプリにインターネットにアクセスするために必要な権限があるかどうかを確認します。
正確な手順はデバイスのメーカーによって異なる場合があります。
- 設定 > に移動します アプリ > ドラゴンボールZ ドッカンバトル > 権限。
- 確認しておいて “通信網” または “インターネット” 関連している 権限が付与されます。
アプリを更新します。
デバイスに最新バージョンのドッカンバトルがインストールされていることを確認してください。
それぞれのアプリストアにアクセスして、アップデートを確認してください。
ここでは次の手順に従います。
Android デバイスの場合:
- を開きます Google Playストア あなたのデバイス上で。
- 左上隅にあるメニュー アイコン (3 本の横線) をタップします。
- 選択する 「私のアプリとゲーム」 メニューから。
- を探してください ドラゴンボールZ ドッカンバトル インストールされているアプリのリストにあります。
- アップデートが利用可能な場合は、ここにリストされます。
- をタップします。 “アップデート” 最新バージョンをインストールするには、ドラゴンボールZ ドッカンバトルの横にあるボタンをクリックしてください。
iOSデバイスの場合:
- を開きます アプリストア あなたのデバイス上で。
- 右上隅にあるプロフィールアイコンをタップします。
- 「」まで下にスクロールします。利用可能なアップデート」 セクション。
- のアップデートの場合、 ドラゴンボールZ ドッカンバトル 利用可能な場合は、ここにリストされます。
- タップして “アップデート” の横にあるボタン ドラゴンボールZ ドッカンバトル 最新バージョンをインストールするには
アップデートが完了したら、ゲームを再度開いて問題が解決するかどうかを確認します。
キャッシュとデータのクリア (Android):
Android デバイスを使用している場合は、キャッシュをクリアしてみてください。 “Dokkan Battle” アプリ
注記 データを消去するとアプリの設定がリセットされ、再度サインインが必要になる場合があります。
その方法は次のとおりです。
- デバイスの場所に移動します 設定。
- 下にスクロールしてタップします 「アプリ」 または 「アプリケーション」
- を見つけてタップします ドラゴンボールZ ドッカンバトル インストールされているアプリのリストから。
- Securusアプリの設定では、次のようなオプションが表示されます。 “ストレージ” または “ストレージとキャッシュ。」
- それをタップしてください。
- 「」のオプションが表示されます。キャッシュの消去” そして 「データをクリア」。
- 両方のオプションをタップして、Starling アプリのキャッシュとデータをクリアします。
完了したら、ゲームを開いて問題が継続するかどうかを確認します。
アプリを再インストールします。
最後の手段として、ゲームをアンインストールして再インストールしてみることができます。
その方法は次のとおりです。
Android の場合:
- を開きます 設定 デバイス上のアプリ。
- 下にスクロールして選択します 「アプリ」 または 「アプリケーション」
- を見つけてタップします ドラゴンボールZ ドッカンバトル インストールされているアプリのリストから。
- タップする “アンインストール” プロンプトが表示されたらアクションを確認します。
- を開きます Google Playストア。
- 検索機能を使用して、 ドラゴンボールZ ドッカンバトル。
- アプリを見つけたら、それをタップしてストア ページを開きます。
- タップして “インストール” ボタンをクリックして、デバイスにアプリをダウンロードしてインストールします。
- インストールプロセスが完了するまで待ちます。
iOS の場合:
- を長押しします。 ドラゴンボールZ ドッカンバトル アイコンが揺れ始めるまでホーム画面上で長押しします。
- をタップします。 「×」アプリのアイコンにあるコン。
- プロンプトが表示されたら、アンインストールを確認します。
- アップルを開く アプリストア。
- 検索機能を使用して、 ドラゴンボールZ ドッカンバトル。
- アプリを見つけたら、それをタップしてストア ページを開きます。
- をタップします。 “得る” ボタンをクリックして、デバイスにアプリをダウンロードしてインストールします。
- インストールプロセスが完了するまで待ちます。
完了したら、ゲームを再度開き、問題が継続するかどうかを確認します。
サポート問い合わせ先:
上記の手順でネットワーク エラーが解決しない場合は、Dokkan Battle サポートにお問い合わせください。