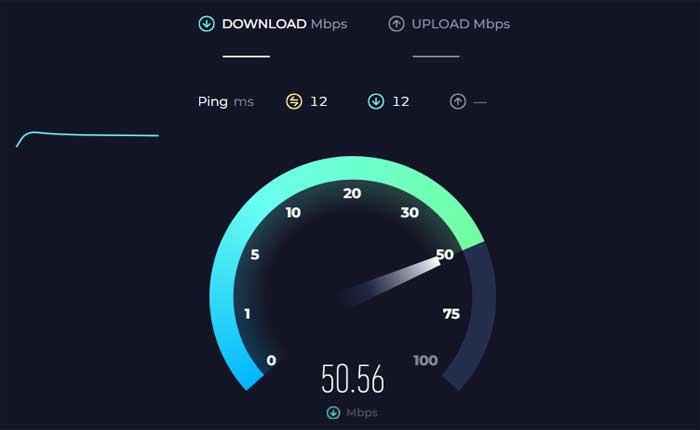Roblox でエラー コード 0 が発生していますか? 「はい」の場合、ここは正しい場所ですので、心配する必要はありません。
Roblox は、非常に人気のあるオンライン プラットフォームおよびゲーム作成システムであり、ユーザーが自分または他の人が作成したゲームをデザイン、プログラミング、プレイできるようになります。
ただし、多くのプレイヤーが Roblox でエラー コード 0 に直面しています。
Roblox のエラー コード 0 は通常、デバイスと Roblox サーバー間の接続の問題を示します。
このガイドでは、Roblox のこのエラーを解決するための効果的な方法をいくつか紹介します。
エラーコード0 Robloxを修正する方法
エラーを修正するために実行できる手順をいくつか示します。
Roblox を再起動します。
Roblox アプリケーションを再起動するだけで一時的な問題が解決する場合があります。
Roblox アプリを完全に閉じて再起動し、エラーが継続するかどうかを確認します。
さまざまなプラットフォームで Roblox を再起動する方法は次のとおりです。
PC (Windows) の場合:
- Roblox が現在実行中の場合は、 'バツ' ウィンドウの右上隅にあるボタン。
- タスク マネージャーを使用して、すべての Roblox プロセスが閉じられていることを確認することもできます。
- プレス Ctrl + Shift + Esc タスク マネージャーを開き、リスト内で Roblox 関連のプロセスを見つけて選択し、 「タスクの終了」。
Roblox を閉じたら、アプリケーションを再起動し、問題が継続するかどうかを確認します。
PC を再起動します。
コンピューターを再起動すると、システムが更新され、エラーの原因となっている可能性のある接続の問題が解決される場合があります。
その方法は次のとおりです。
- Windows の場合: 「スタート」メニューをクリックし、「電源」アイコンを選択して、「 “再起動。”
再起動したら、Roblox を再度起動し、問題が継続するかどうかを確認します。
インターネット接続を確認してください:
デバイスがインターネットに接続されており、接続が安定していることを確認してください。
他の Web サイトやオンライン サービスをロードして、インターネット接続が適切に機能していることを確認してください。
ネットワーク接続の問題が発生している場合は、再起動してみてください。 ルーターまたはモデム。
電源からプラグを抜き、約3分間待ちます 30秒、 そして再び差し込みます。
ルーターが再起動したら、Roblox を再度起動して、エラーが継続するかどうかを確認してください。
Roblox サーバーのステータスを確認します。

Roblox の公式 Web サイトにアクセスするか、コミュニティ フォーラムをチェックして、サーバーの停止やメンテナンス活動が報告されているかどうかを確認してください。
などのオンライン ソー パーティー サービスを使用します。 ダウンディテクター 進行中のサーバーの問題があるかどうかを確認します。
Roblox サーバーがダウンしている場合、問題がサーバー側で解決されるまで、エラー コード 0 が発生する可能性があります。
Windows と Roblox のアップデートを確認します。
Windows と Roblox の両方が最新バージョンであることを確認してください。
アップデートには、エラー コード 0 の問題に対処できるバグ修正や改善が含まれる場合があります。
確認および更新する方法は次のとおりです。
Windows アップデートの場合:
- プレス Windows + 私 をクリックして「設定」を開きます。
- 設定ウィンドウで、「」をクリックします。ウィンドウズアップデート」 左側のサイドバーから。

- クリックしてください “アップデートを確認” ボタン。

- Windows は利用可能なアップデートを検索し、見つかった場合は自動的にインストールします。
- アップデートが利用可能な場合は、画面上の指示に従ってダウンロードしてインストールします。
アップデートをインストールした後、プロンプトが表示されたらコンピューターを再起動します。
Roblox デスクトップ アプリ (Windows):
- を開きます Robloxデスクトップアプリケーション Windows コンピュータ上で。
- 利用可能なアップデートがある場合は、通常、アップデートを促す通知が表示されます。
- 通知をクリックして更新プロセスを開始します。
- あるいは、Roblox Web サイトにアクセスして、更新された Roblox アプリケーションをダウンロードすることもできます。
Roblox ウェブサイト (ブラウザ):
Windows コンピュータ上の Web ブラウザを通じて Roblox をプレイする場合、通常、アップデートは自動的に適用されます。
さらに、ブラウザの設定を通じて更新をチェックして、Web ブラウザが最新であることを確認してください。
ブラウザを更新する方法は次のとおりです。
グーグルクローム:
- 右上隅にある 3 つの縦の点をクリックします。
- 覆いかぶさる “ヘルプ” ドロップダウンメニューで。
- クリック 「Google Chromeについて」
- Chrome は自動的にアップデートを確認し、利用可能な場合はインストールします。
モジラ Firefox:
- 右上隅にある 3 本の水平線をクリックします。
- 選択する “ヘルプ” ドロップダウンメニューから。
- クリック 「Firefoxについて。」
- Firefox はアップデートをチェックし、新しいバージョンが利用可能な場合はインストールします。
マイクロソフトエッジ:
- 右上隅にある 3 つの水平点をクリックします。
- に行く 「ヘルプとフィードバック」 そして選択します 「Microsoft Edgeについて」
- Edge は更新プログラムを確認し、新しいバージョンがある場合はインストールします。
ブラウザを更新した後、ブラウザを再起動し、Roblox Web サイトを再度ロードしてみてください。
Roblox キャッシュをクリアします。
場合によっては、キャッシュをクリアすると問題が解決することがあります。
その方法は次のとおりです。
- を押すとこれを行うことができます Windows + R それから入力します %アプリデータ%。
- App Data フォルダーで Roblox フォルダーを見つけて削除します。

- Roblox フォルダーを選択して削除します。
次に、roblox を再度起動し、問題が継続するかどうかを確認します。
サードパーティのファイアウォール/ウイルス対策機能を無効にします。
場合によっては、サードパーティのファイアウォールまたはウイルス対策ソフトウェアが Roblox のインターネットへのアクセスをブロックし、接続の問題を引き起こす可能性があります。
ファイアウォールまたはウイルス対策ソフトウェアを一時的に無効にし、Roblox を再度実行してエラーが解決されるかどうかを確認します。
ここでは次の手順に従います。
ウイルス対策を無効にする:
Windows セキュリティ (Windows Defender):
- Windows の検索バーで Windows セキュリティを検索して開きます。
- クリック 「ウイルスと脅威からの保護」

- 下 「ウイルスと脅威の保護設定」 クリック 「設定を管理します。」
- オフに切り替える “リアルタイム保護” Windows Defender を一時的に無効にします。

- サードパーティのウイルス対策ソフトウェアを使用している場合は、ウイルス対策プログラムを開いて、リアルタイム保護またはファイアウォールを一時的に無効にするオプションを探す必要がある場合があります。
さらに、 VPN またはプロキシを使用している場合は、Roblox のサーバー接続に干渉する可能性があるため、無効にしてみてください。
ウイルス対策ソフトウェアを無効にした後、Roblox を再度実行し、問題が解決しないかどうかを確認します。
Roblox を再インストールします。
最後のオプションとして、Roblox をアンインストールしてから再インストールしてみてください。
これによりエラーが解決される可能性があります。
その方法は次のとおりです。
- を開きます コントロールパネル [スタート]メニューで検索してください。
- コントロール パネルで、 をクリックします。 「プログラムをアンインストールする」 下 「プログラム」 セクション。

- インストールされているプログラムのリストで Roblox を見つけ、それを右クリックして選択します “アンインストール。”

- 画面上の指示に従ってアンインストール プロセスを完了します。
- 公式にアクセスしてください ロブロックスのウェブサイト Roblox インストーラーをダウンロードします。
- 画面上の指示に従って、Roblox をダウンロードしてインストールします。

- インストールが完了したら、Roblox を起動し、アカウントにログインします。
Roblox を再インストールした後、ゲームを再度起動し、エラー コード 0 が継続するかどうかを確認します。
これらは、問題を修正するために試せるいくつかの手順です
Roblox のエラー コード 0。